

You must set up each employee in the Time Clock individually, including entering regular and overtime pay.
To set up Time Clock for each employee
1. Right-click the Dentrix Quick Launch button in the notification area of the Windows taskbar.
2. In the menu, point to Time Clock, and then click Time Clock Setup.
The Time Clock Setup dialog box appears.
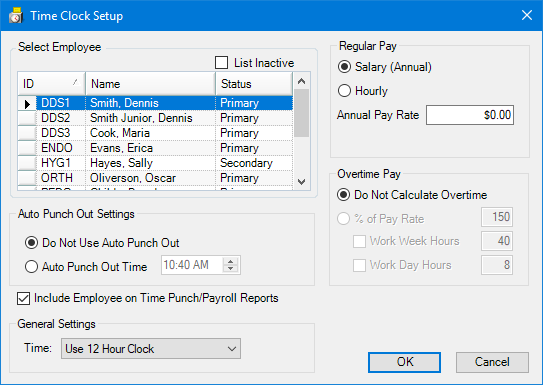
Note: If you enabled passwords, users must have password rights to "Time Clock, Setup" to access the Time Clock Setup dialog box.
3. Under Select Employee, select the employee you want to set up. (All providers and staff members who have been added in the Dentrix Practice Resource Setup appear in the list.)
4. Under Auto Punch Out Settings, do one of the following:
· Do Not Use Auto Punch Out - Select to require the employee to punch out each day. If the employee forgets to punch out, all hours will be calculated.
· Auto Punch Out Time - Select and then select a time when Dentrix will automatically clock out for the employee. Click the spin box arrows to set the appropriate time or type the time in the field provided.
5. Under Regular Pay, do one of the following:
· Salary (Annual) - Select if you pay the employee a salary or an annual amount. Type the annual amount in the Annual Pay Rate field.
· Hourly - Select if you pay the employee by the hour. Type the hourly rate in the Hourly Pay Rate field.
6. Under Overtime Pay, do one of the following:
· Do Not Calculate Overtime - Select if you do not want Dentrix to calculate overtime hours and wages automatically.
· % of Pay Rate -Select and type the percentage you want to have automatically calculated for overtime hours and wages. For example, to pay an employee "time and a half" for overtime, enter 150%. When you select this option, you must enter the number of hours in the workweek (for example, 40). Hours worked beyond what you enter will be considered overtime.
· To pay overtime based on the hours worked in a week, select Work Week Hours.
· To pay overtime based on the hours worked in a day, select Work Day Hours.
Note: The percentage of pay rate must be between 101 and 1000. A valid workweek must be between 0 and 168. If an invalid figure is entered in either of these fields, a blinking red arrow appears. This indicator remains until a valid number is entered.
7. Under General Settings, select the type of clock you want to use from the Time list:
· Use 12 Hour Clock
· Use 12 Hour Clock [decimal Totals]
· Use 24 Hour Clock
· Use 24 Hour Clock [decimal Totals]
8. To save your changes and exit, click OK.
A message appears asking if you want to save the changes you have made. To set up the next employee, click Yes.